公開日:2020-06-18
kintoneの「ユーザー選択」フィールドは、使用しているkintoneの中のユーザーを指定して登録することができます。
また、「組織選択」フィールドは、使用しているkintoneの中で管理者が登録している「組織」を指定して登録することができます。
「グループ選択」フィールドも同様に管理者が登録している「グループ」を指定して登録することができます。
ユーザー選択・組織選択・グループ選択でできること・注意点
ユーザー選択・組織選択・グループ選択の各フィールドでできること
ユーザー選択・組織選択・グループ選択の各フィールドでできることは、ユーザー・組織・グループを指定することです。
ユーザー選択のフィールドだと、見積管理アプリや営業管理アプリなどを作った時に「営業担当者」「営業担当上長」などをセットする時に使えます。
セットしてからどう活用するのかというと…
- 一覧で絞り込む
- アクセス権を設定して、フィールドに設定されているユーザーや、組織・グループのメンバーしか閲覧・編集ができないようにする
といったような方法で使います。
注意点
ユーザー選択フィールドの設定で「選択肢を指定する」を使用すると、一覧での絞り込み時に「ログインユーザー」が選択できなくなります。ログインしているユーザーを識別して一覧を絞り込みしたいフィールドには使用しないようにしましょう。
cybozu.comにおける、組織とグループは別物なので、どちらを使っているか間違わないようにしましょう。
ユーザー選択・組織選択・グループ選択の各フィールドの設定画面
ユーザー選択フィールドの設定内容は下記の通りです。
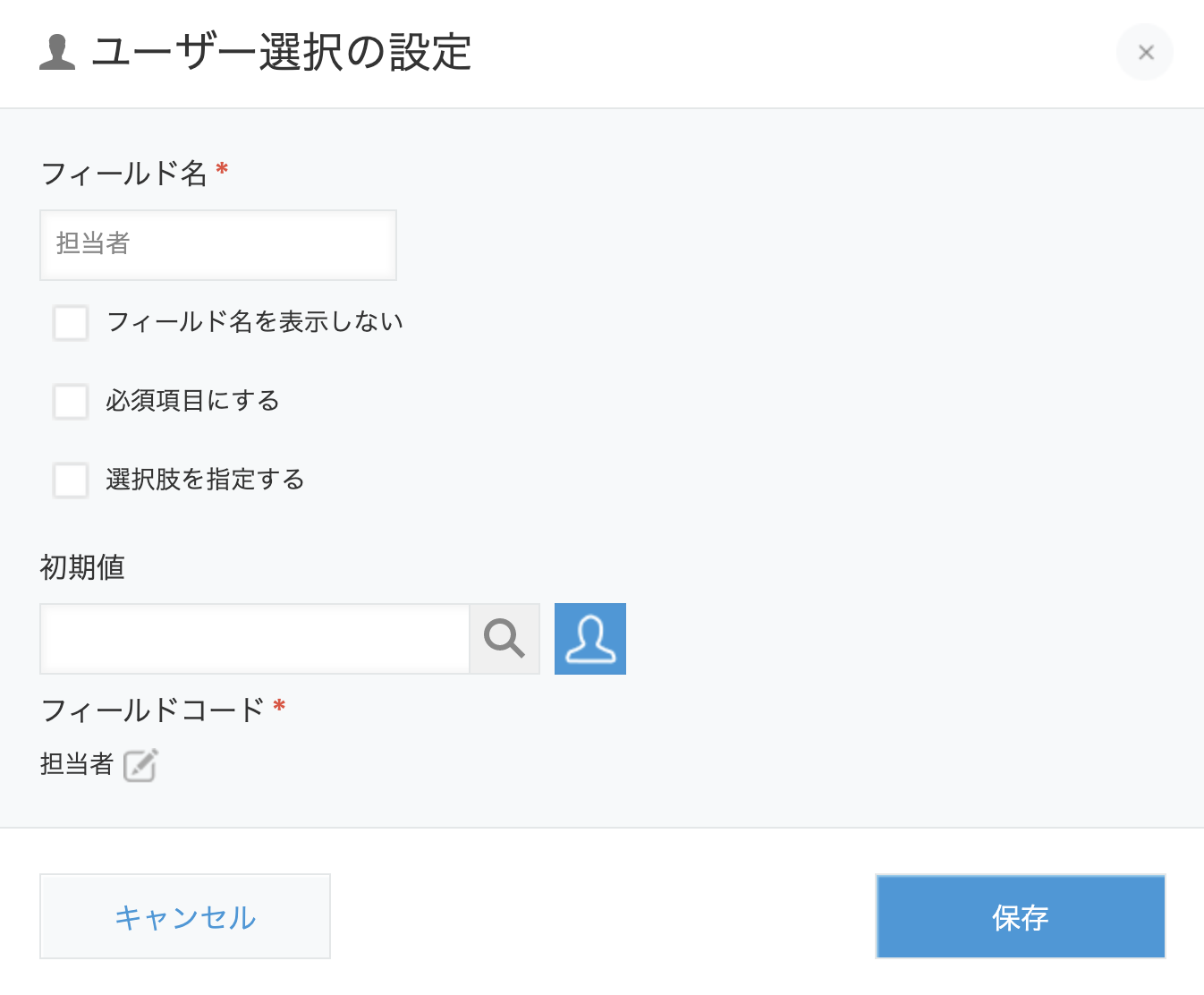
「選択肢を指定する」にチェックを入れると、ユーザーの選択画面が表示されます。 ここで選択したユーザーのみが、kintoneアプリ上のユーザー選択フィールドで選択可能になります。
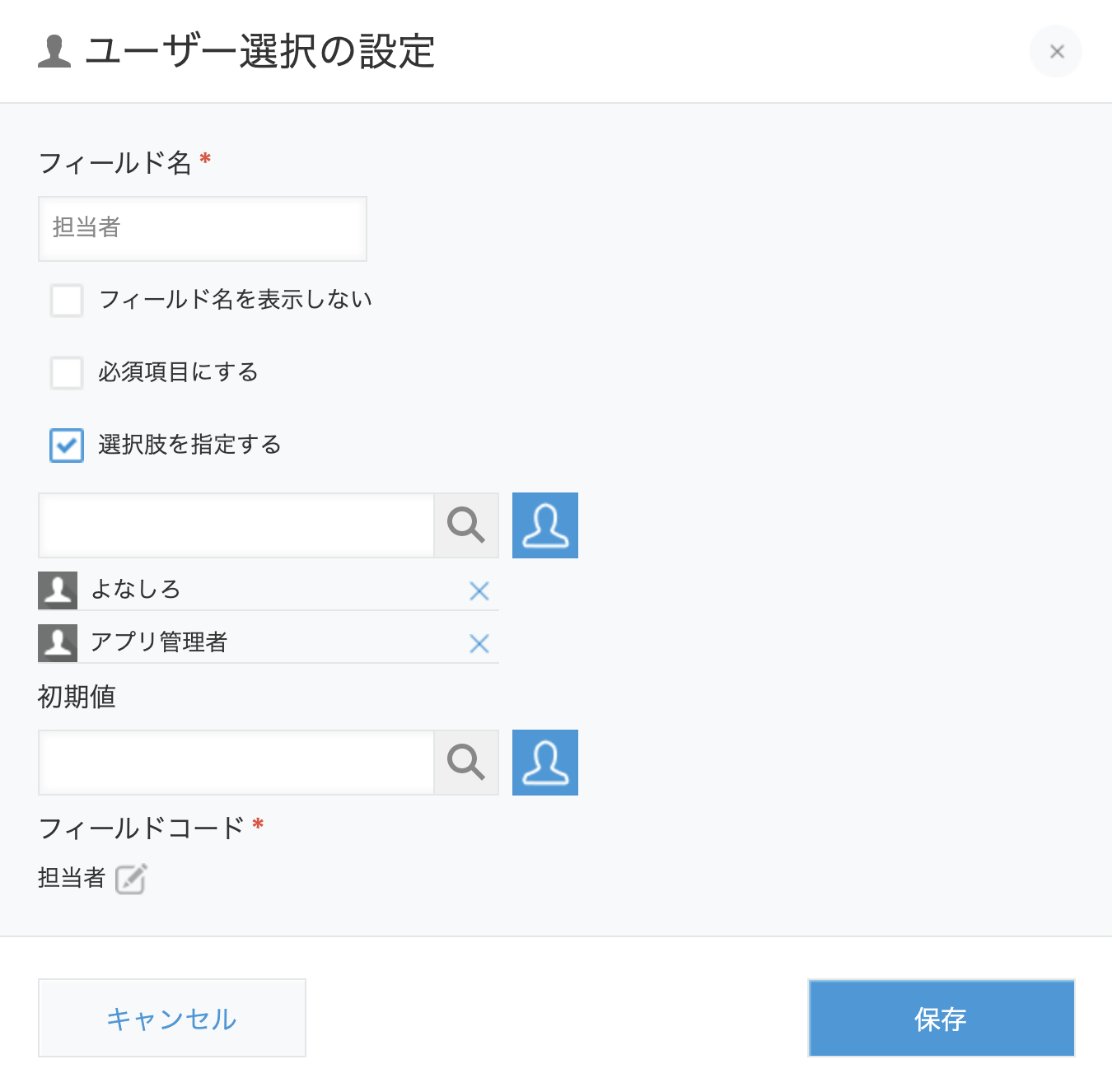
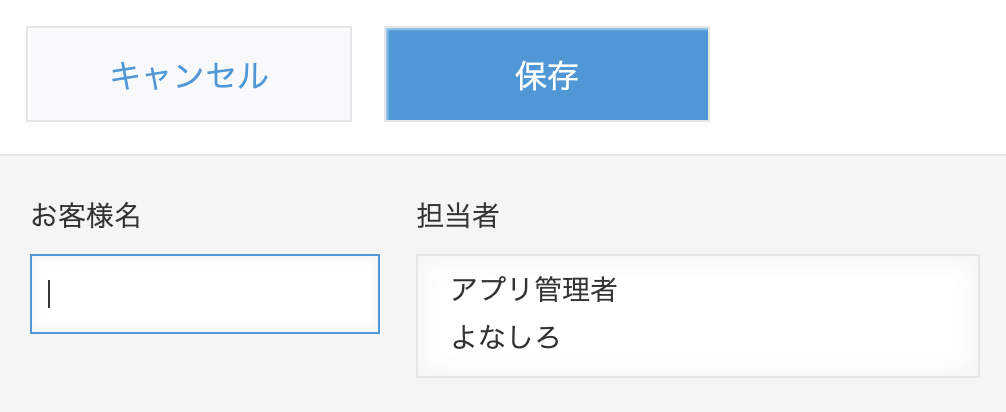

「初期値」はレコードの追加画面で最初から選択されているユーザーになります。
組織選択とグループ選択のフィールドの設定画面も確認します。
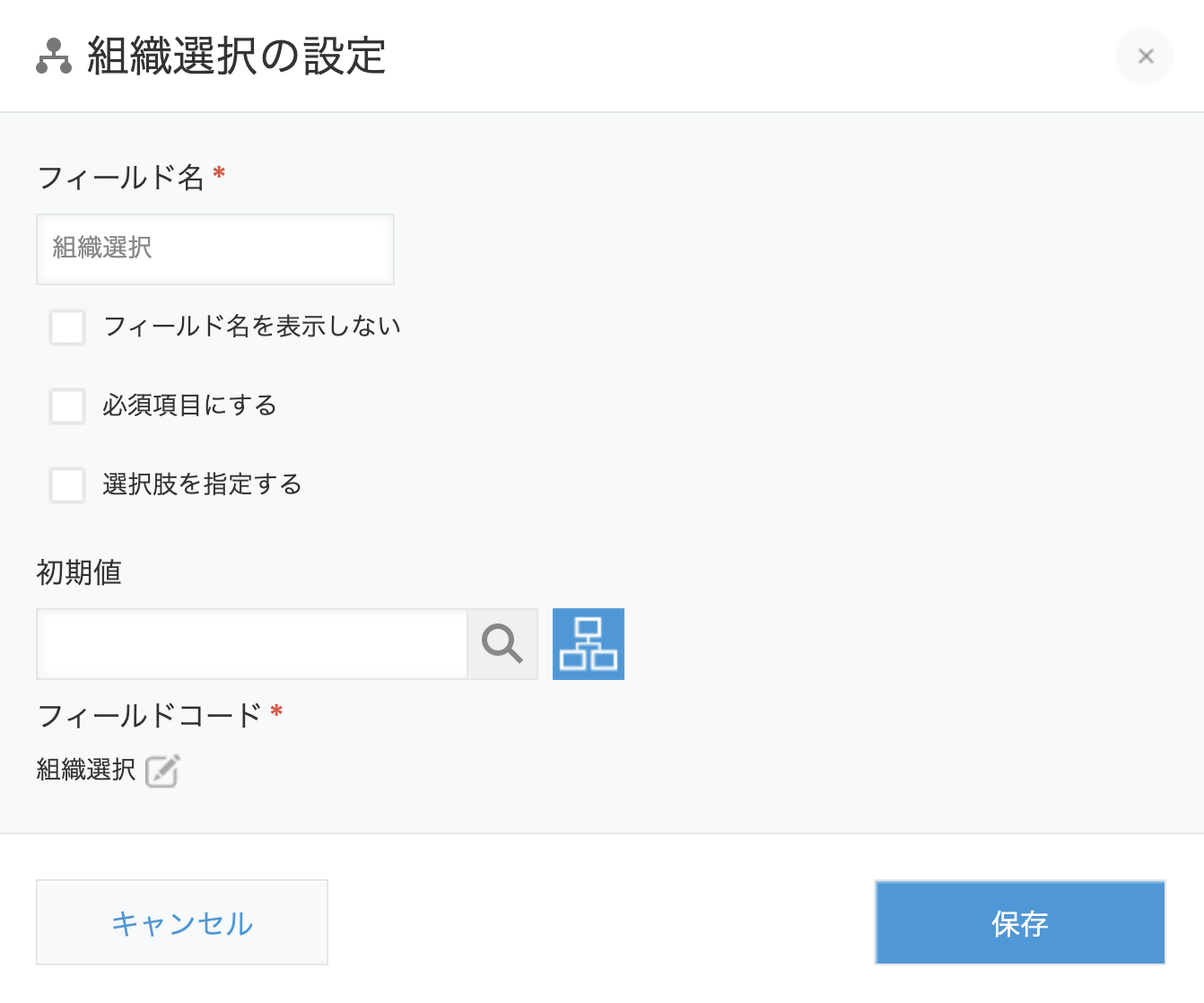
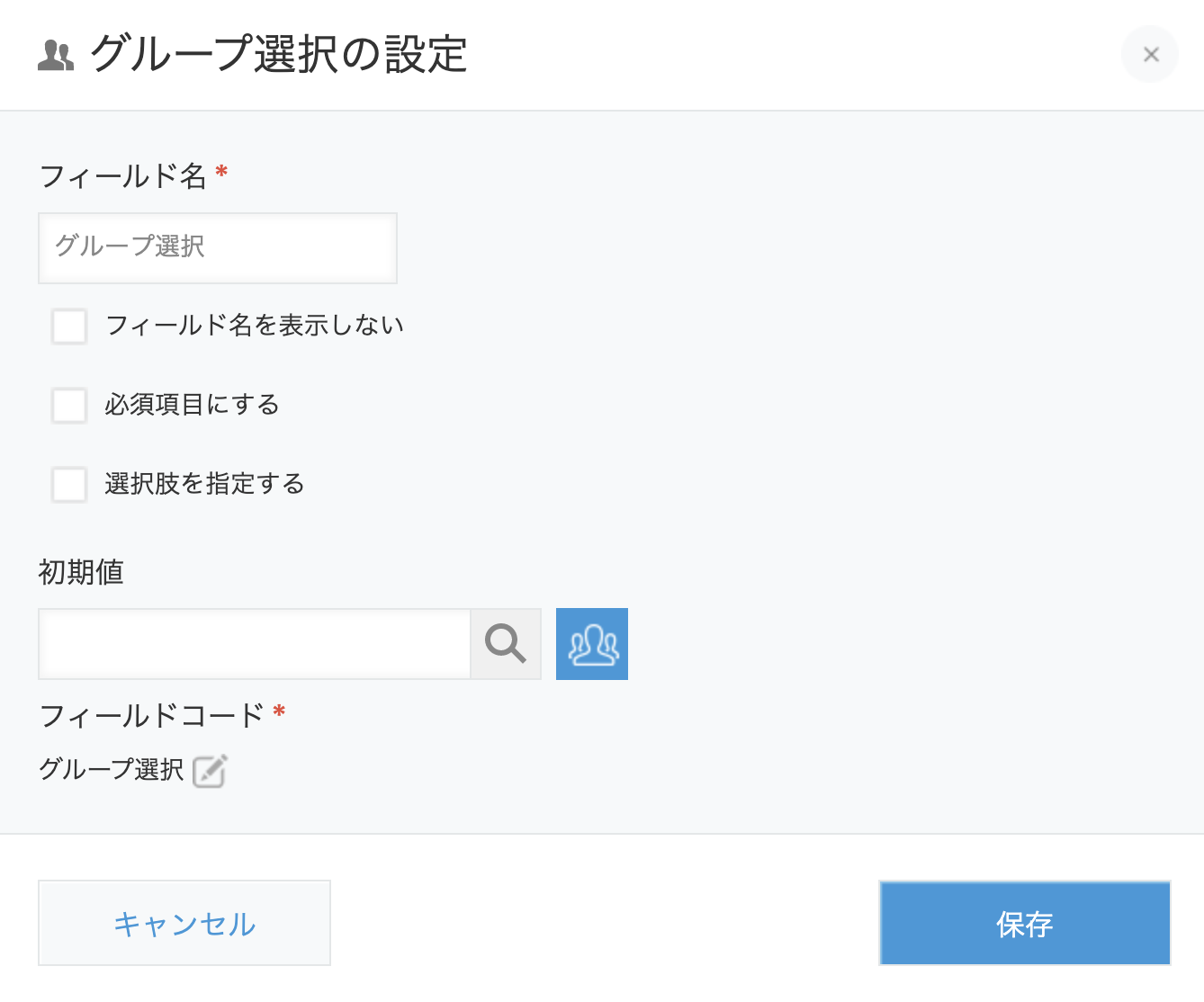
どちらともユーザー選択とほぼ同じなので説明を省略します。
実際の使用例
一覧で、担当者が自分になっているレコードのみを表示する
一覧で、担当者フィールドに、ブラウザでkintoneにアクセスしている人のレコードだけが表示される一覧を作る時には、 kintoneアプリの設定画面の「一覧」タブをクリックします。
「+」ボタンを押して追加するか、絞り込みたい既存の一覧の「編集」をクリックします。
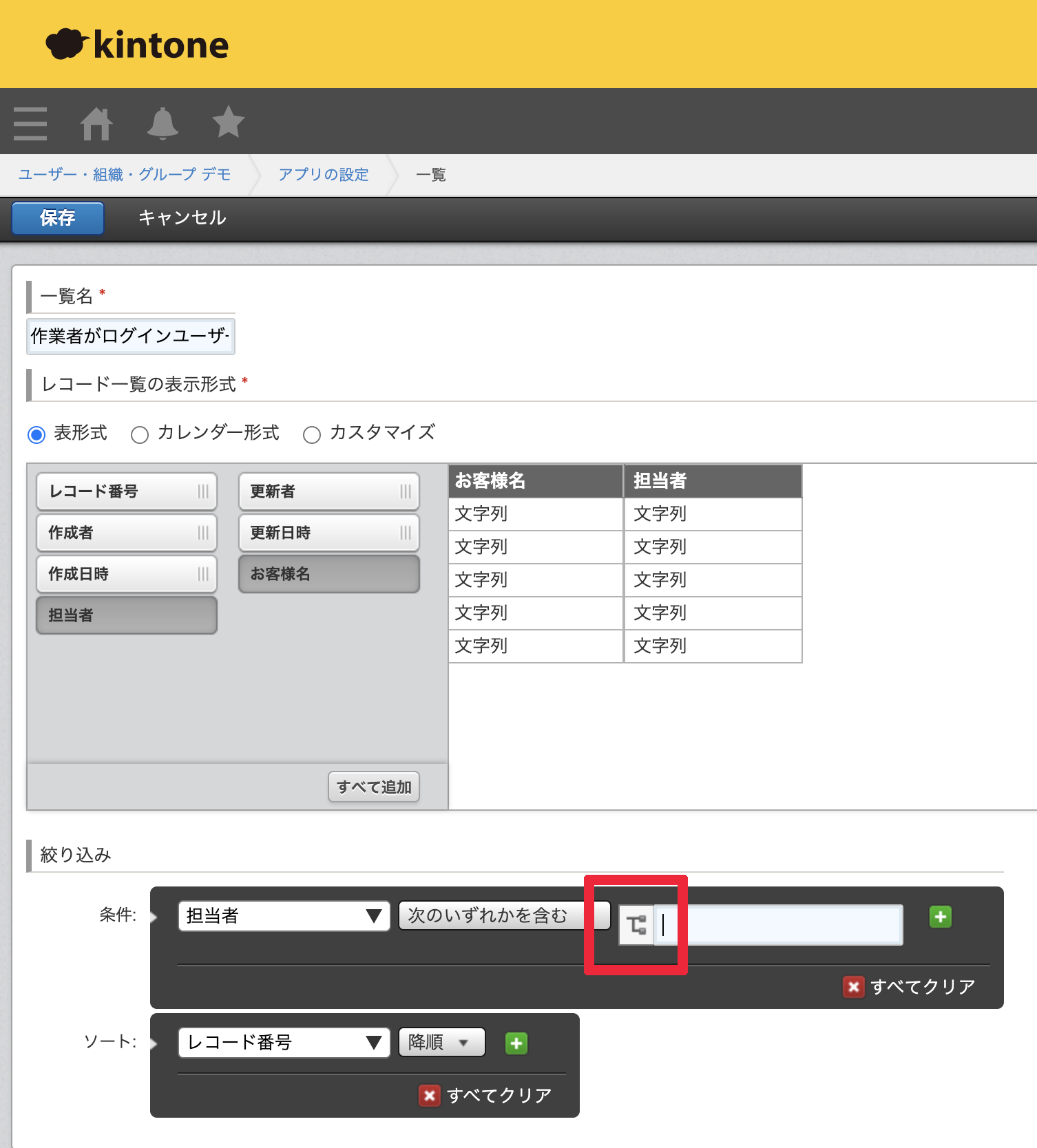
下のほうにある「絞り込み」で条件はユーザー選択のフィールドを選びます(スクリーンショットの例だと「担当者」になっています)。
「次のいずれかを含む」で右側のフィールドの、画像の赤枠のアイコンをクリックするとユーザー選択の画面が表示されます。
そこの「その他」タブで、左側の「ログインユーザー」をクリックして右側の「ログインユーザー」をクリック、青く選択された状態で「追加」ボタンをクリックします。
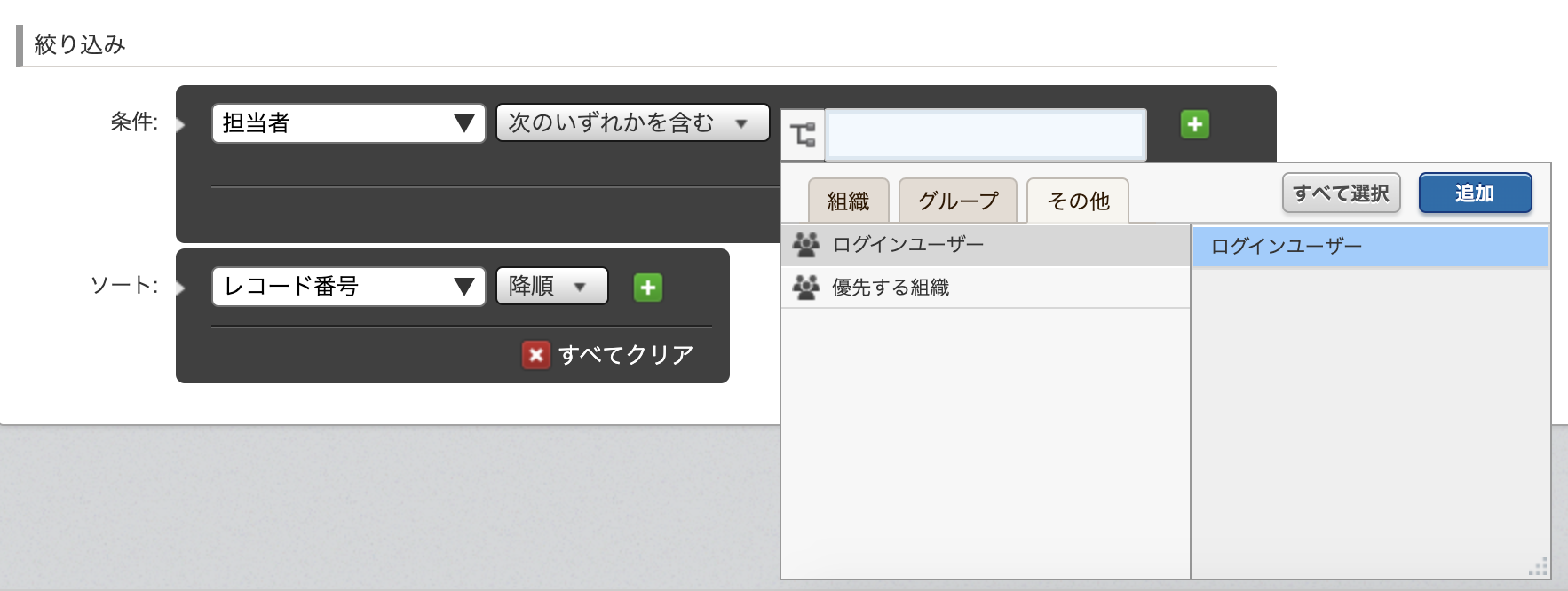
あとは、保存ボタンをクリックして、「アプリの更新」を行なうと、ログインしているユーザーが担当者のレコードのみが表示されるようになります。
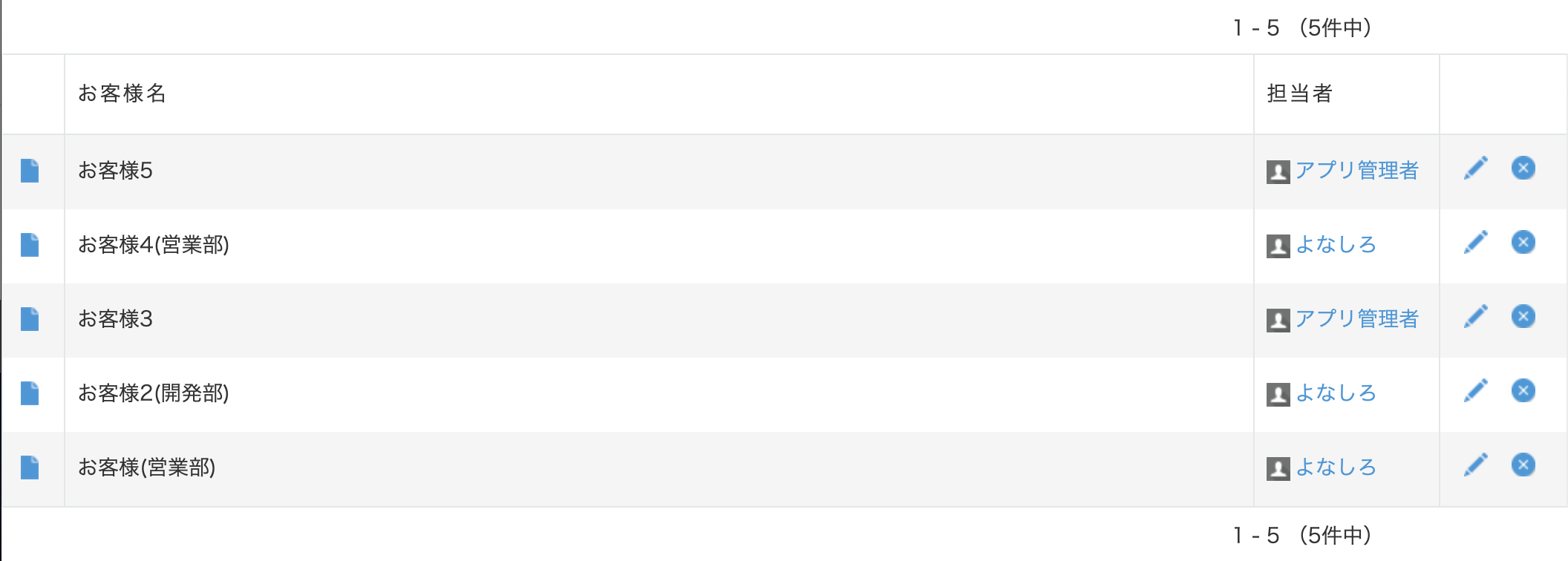
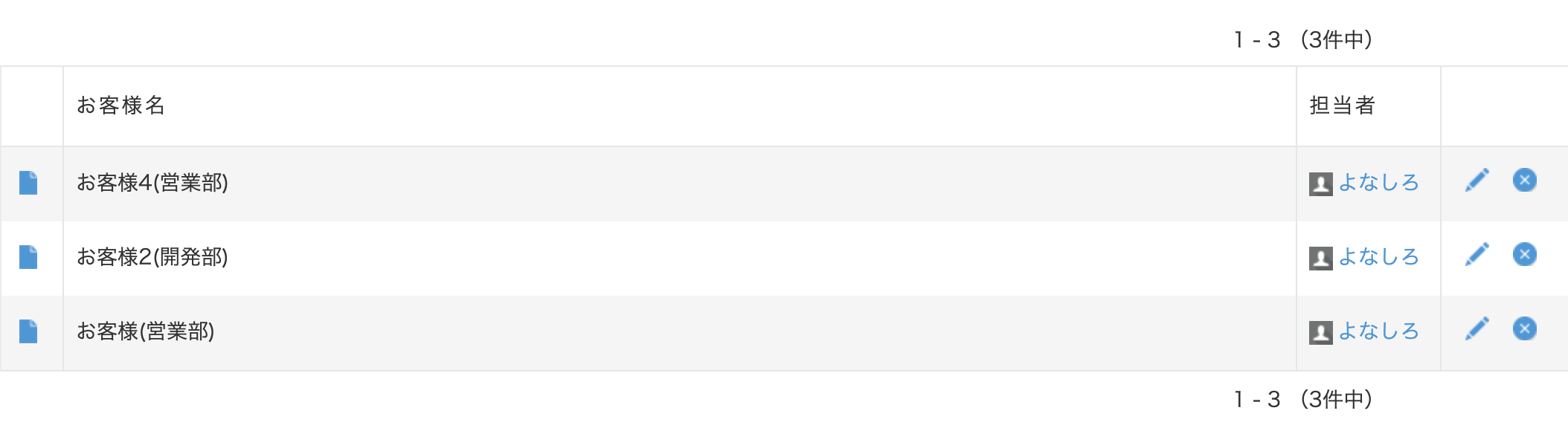
フィールドに指定してあるグループ・組織のメンバーだけ特定のフィールドの編集できるようにする
設置したグループフィールドや組織フィールドに設定したグループ・組織のメンバーの時だけ、特定のフィールドを制御できるようにするという設定をすることができます。
まず、kintoneアプリの設定画面の「設定」タブ、真ん中の「アクセス権」の「フィールド」を選択します。
条件を下図のように設定すると、「組織選択」というフィールドに設定されている組織のメンバーだけが、お客様名を変更できる、というようなことができます。
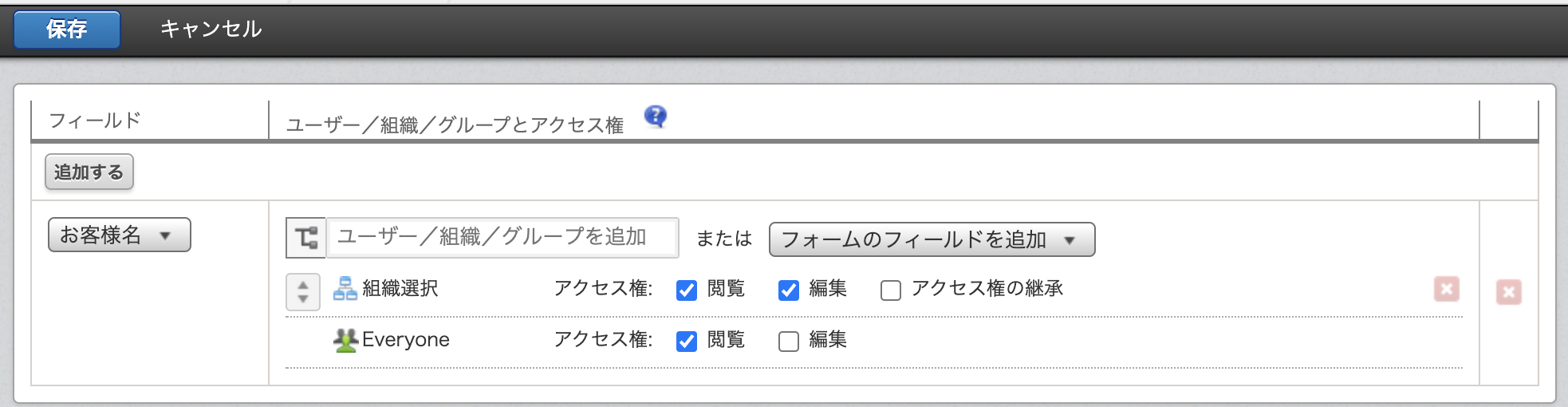
この方法を使って、担当部署以外はフィールドを操作できないようにする、ということができるようになります。下図はログインユーザーが「営業部」に所属してるため、お客様名が編集できないようになっています。
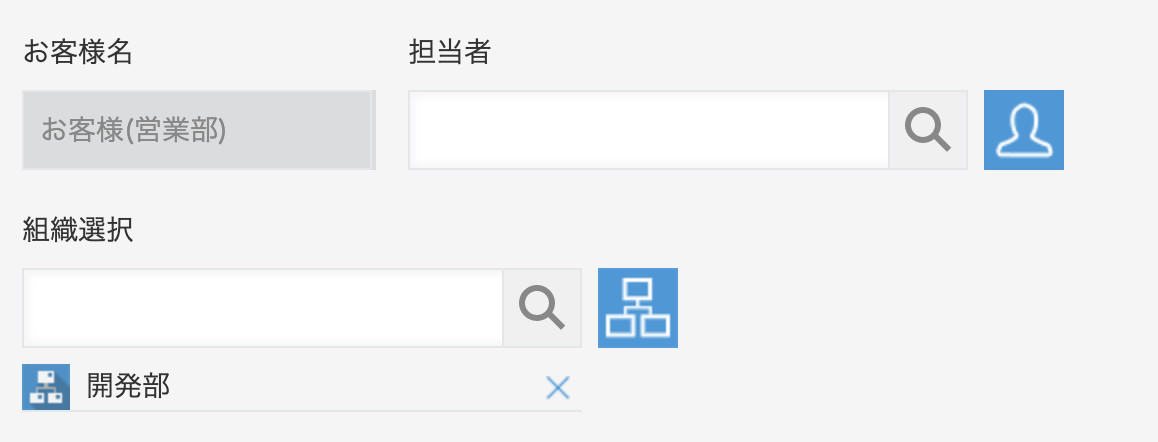
プロセス管理の作業者として使用する
設置したユーザー選択フィールド・グループ選択フィールド・組織選択フィールドの内容を使用して、プロセス管理の作業者として使用することもできます。
アプリの設定画面の「設定」タブ、左側にある「一般設定」 → 「プロセス管理」を開いて設定することができます。
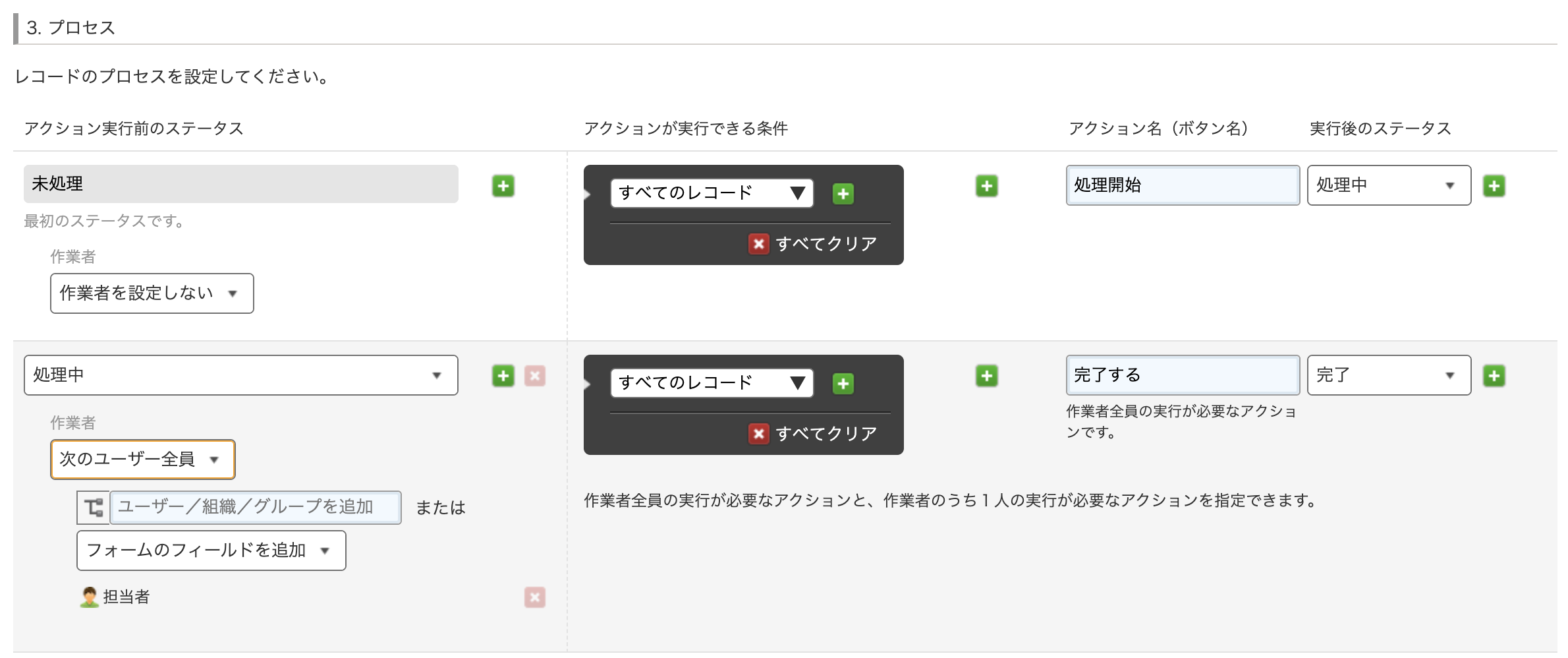
上図の「処理中」プロセスの作業者の一番下に「担当者」と表示されています。これは、アプリの中にある「担当者」というフィールドの人を「処理中」プロセスの時の作業者に指定している設定です。
「次のユーザー全員」が設定されているので、担当者に設定されている人が複数いる場合は、全員がプロセスを進めないと「完了」になりません。
また、図の例だとユーザー選択フィールドの「担当者」というフィールドを使用していますが、グループ選択フィールド・組織選択フィールドのフィールドを使用した場合は、そのグループ・組織に所属している人が作業者になることができます。