公開日:2020-06-12
kintoneの「数値」フィールドは、その名の通り「数値」を入れることができます。
このページでは、数値フィールドを使って何ができるのか、数値フィールドを使用する時の注意点を説明します。
数値フィールドでできること・注意点
数値フィールドでできること
「文字列(1行)」フィールドでも数字の値のみを入れることはできます。しかし、下記のことをしたい場合には必ず「数値」フィールドにする必要があります。
入力した数値を詳細画面で3桁ごとにカンマ(“,”)で自動的に区切って表示させたい
- 金額など入力した値を表示する時に見やすくする
入力する数値の範囲を制限したい時
- 100点満点で入力させたい時に、0から100までしか入力できないようにする
単位を前や後ろに自動的に表示したい時
- 金額を入力した場合、詳細画面で表示する時に、金額の前に「¥」を自動的に表示する
- 長さを入力した場合、詳細画面で表示する時に、長さの後ろに「km」を自動的に表示する
別の「計算」フィールドで、入力した数値を使って計算をしたい時
- 入力した値の税込価格を別の「計算」フィールドで表示する
- 単価と数量を入力したら別の「計算」フィールドで金額を計算して表示する
kintoneの一覧で、「数値」フィールドの値を使って「完全一致ではない比較」をして絞り込みたい時
- 入力された金額が100以上200以下のように、大小を判定して対象のレコードの一覧を表示する
kintoneのグラフを使って数値の合計を表示したり、数値の推移を表示したいフィールドがある時
- 折れ線グラフで日ごと・月ごと・四半期ごと、年ごとの合計・平均の推移を見たい時
- クロス集計表で数値の集計をしたいフィールドがある時
注意点
数値フィールドを使用する時の注意点がいくつかあります。
まず、数値フィールドにすると、kintoneの全文検索の対象にはならないので、全文検索で検索したいフィールドには使用しないでください。
次に、小数の数値データの扱いですが、kintoneアプリの設定で変更していない限り、小数点以下4桁で丸められます。
(それより下の桁まで入力されていた場合、5桁目の値が一番近い偶数の値になります。)
kintoneのアプリの設定の中にある「高度な設定」の中で、「小数点以下の0から10の桁まで入力」か、「単純な四捨五入で丸める」か、「一番近い偶数の値にする」かを変更可能です。ただし、フィールドごとに小数点以下の桁数・丸め方を変えることはできません。
できることと、注意点を確認したところで、実際のkintoneのフィールドの設定画面を見ながら説明していきます。
数値フィールドの設定画面
数値フィールドの設定内容は下記の通りです。
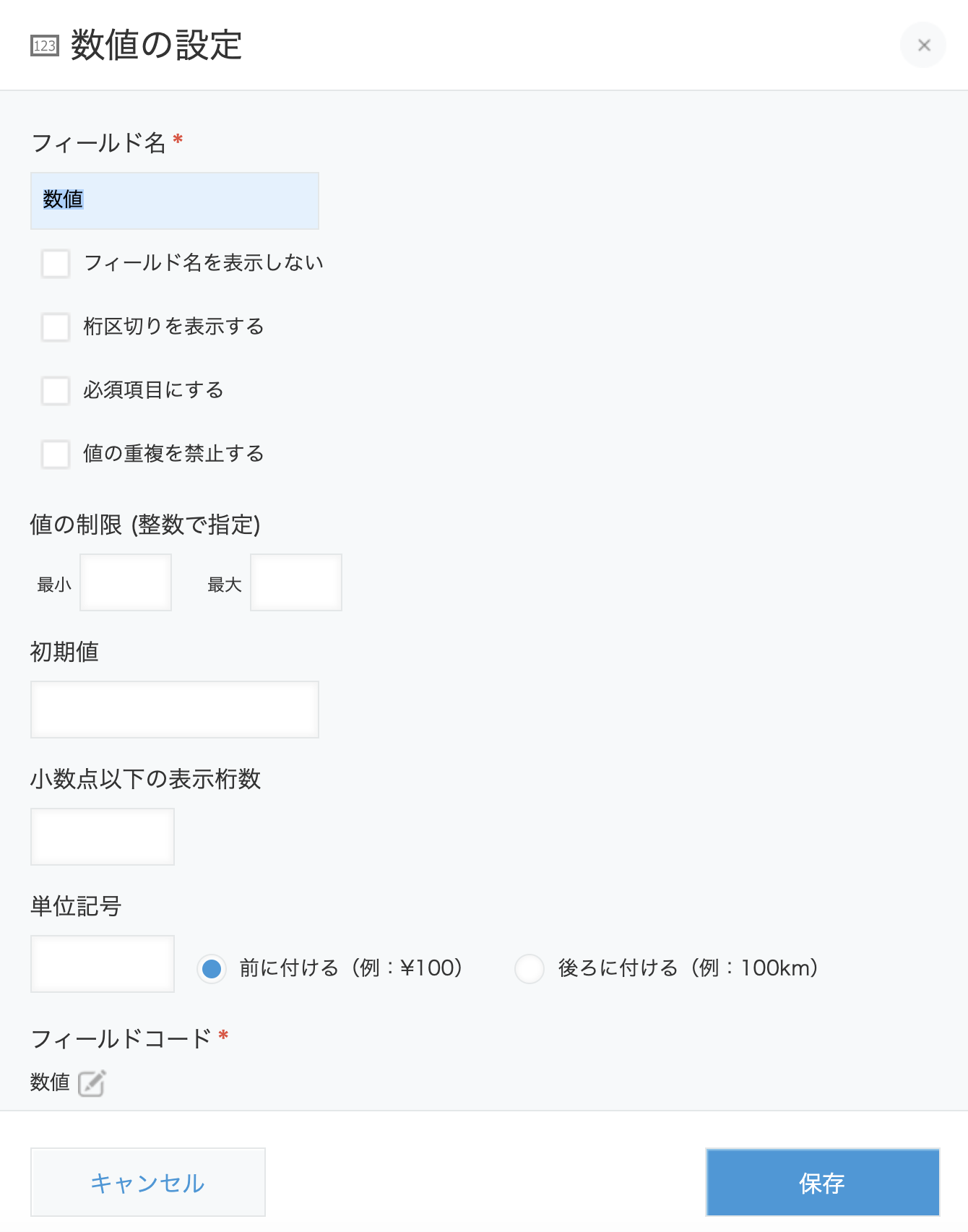
| 設定内容 | 必須 |
|---|---|
| フィールド名 | 必須 |
| フィールド名を表示しない | |
| 桁区切りを表示する | |
| 必須項目にする | |
| 値の重複を禁止する | |
| 値の制限(整数で指定) | |
| 初期値 | |
| 小数点以下の表示桁数 | |
| 単位記号 | |
| フィールドコード | 必須 |
「フィールド名」「フィールド名を表示しない」「必須項目にする」「値の重複を禁止する」「初期値」「フィールドコード」については、他のフィールドタイプと同じなので数値フィールド固有の設定項目の
- 桁区切りを表示する
- 値の制限(整数で指定)
- 小数点以下の表示桁数
- 単位記号
について説明します。
桁区切りを表示する
桁区切りを表示するにチェックを入れると、詳細画面を表示した時に3桁ごとにカンマ区切りをして表示するようになります。金額など桁が多い数値を扱う時に設定すると、詳細画面でフィールドの値を見た時にわかりやすくなります。
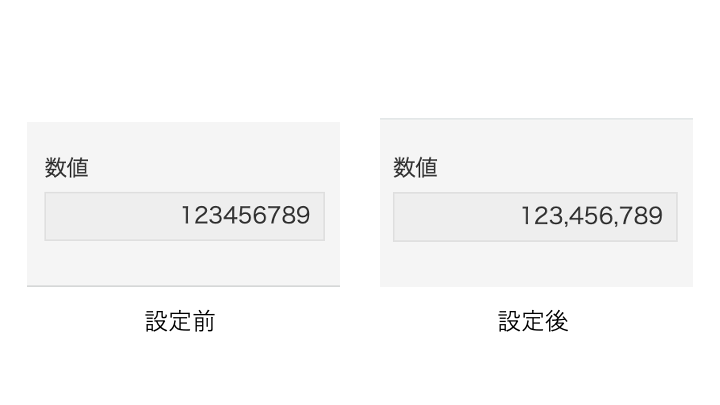
値の制限(整数で指定)
値の制限は指定したフィールドに入力することができる数値の下限と上限を指定することができます。設定できる値は整数となるため、0.1以上0.9以下のような制限をすることはできません。上限・下限のいずれかのみを設定することも可能です。
設定すると追加・編集画面のフィールドの下に「○以上□以下」(下限だけ設定すると「○以上」、上限だけ設定すると「□以下」のみ)と表示されます。
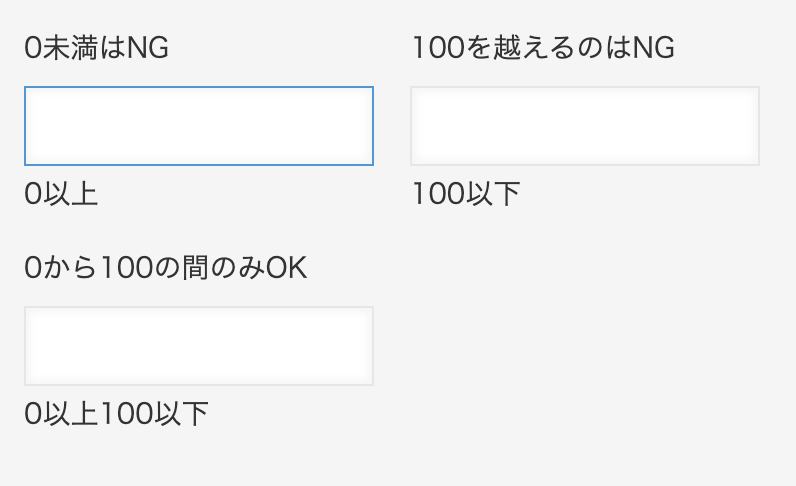
レコード保存時に値の制限にひっかかった場合、エラーが表示されるようになります。
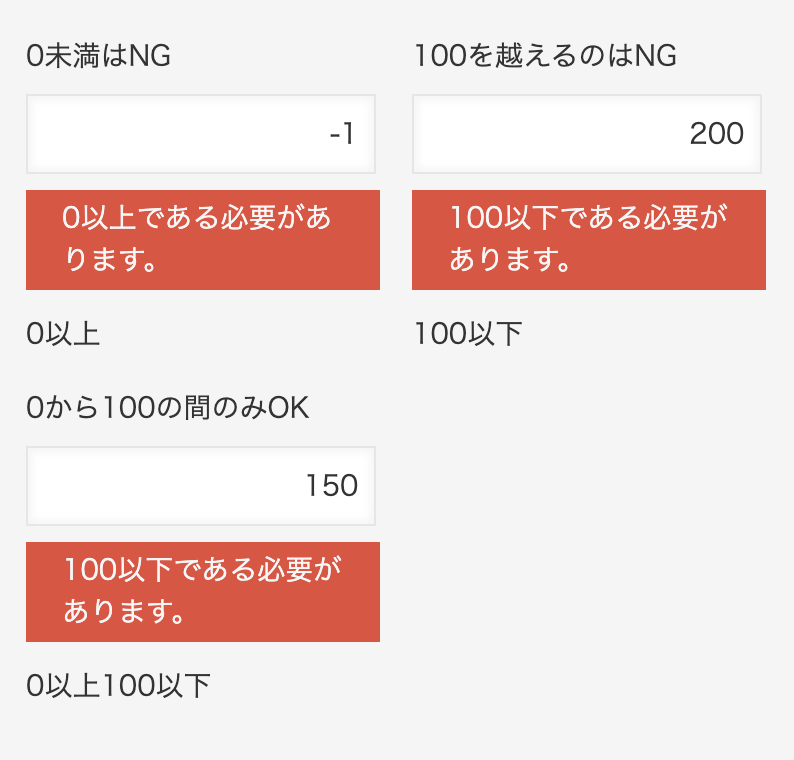
この制限のチェックはレコード保存時に実行されるため、他のフィールドも含め、最後まで入力して「保存」を押した段階でエラーがわかります。入力した段階でエラーかどうかをチェックしたい場合はCustomineなどを使用してカスタマイズを別途行なうことで対応できます。また、0.1以上、0.9以下のような小数の範囲でチェックしたい場合も、カスタマイズを行なうことで対応することができます。
小数点以下の表示桁数
小数点以下の表示桁数は、詳細画面での小数点以下の表示桁数を設定します。実際に入力された小数点以下の桁数を無視して指定の桁数が表示されるようになります。
たとえば、小数点以下の表示桁数に2を設定して、追加・編集画面でフィールドに0.1234と入力した場合、詳細画面では「0.12」と表示されます。あくまで詳細画面での表示桁数なので、実際にレコード編集画面を開くと0.1234と入力されています。
小数点以下の表示桁数に2を設定して、追加・編集画面のフィールドで「0.1」と入力した場合には「0.10」と表示されます。
小数点以下の表示桁数に2を設定して、追加・編集画面のフィールドで「1」と、整数の値を入力した場合には「1.00」と表示されます。


単位記号
単位記号は、表示したい場所(前か後ろか)と表示したい単位を設定します。
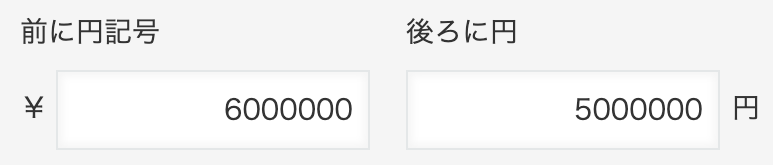
実際の使用例
入力した数値を3桁ごとにカンマで自動的に区切って表示させる
前述の通り、フィールドの設定で「桁区切りを表示する」にチェックを入れると、詳細画面で3桁ごとにカンマ区切り表示されるようになります。(編集中はカンマ区切りになりません)
入力する数値の範囲を制限する
例として、100点満点で入力させたい時に、入力できる値を0から100までに制限したい場合、フィールドの設定で、値の制限(整数で指定)で、最小を「0」、最大を「100」に設定すると0から100までの範囲で数値を入力できるようになります。
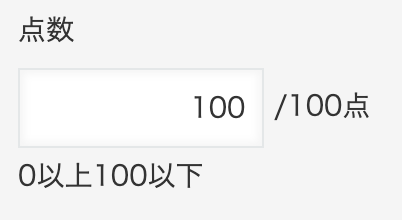
範囲外の値(-1や120など)を入力し、レコードを保存しようとするとエラーが表示されます。
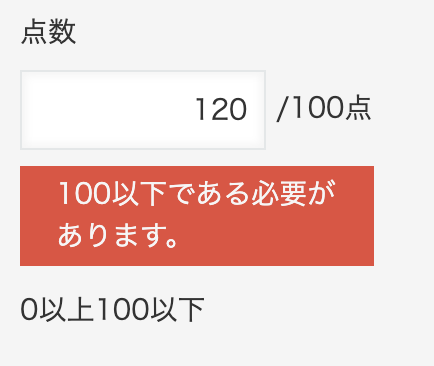
単位を前や後ろに自動的に表示する
詳細画面で入力されている金額の前に「¥」を自動的に表示する場合、フィールドの設定で「単位記号」に「¥」を入力し、前に付ける(例:¥100)のラジオボタンが選ばれている状態にします。
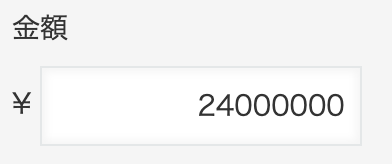
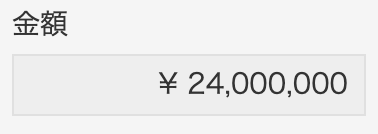
詳細画面で入力されている長さの後ろに「km」を自動的に表示する場合、フィールドの設定で「単位記号」に「km」を入力し、後ろに付ける(例:100km)のラジオボタンが選ばれている状態にします。
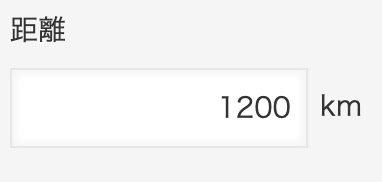
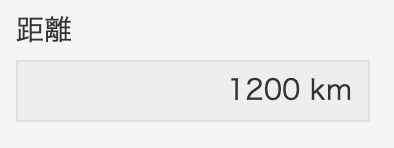
詳細画面では数値の前後に自動で表示され、追加・編集画面では数値入力フォームの前後に表示されます。