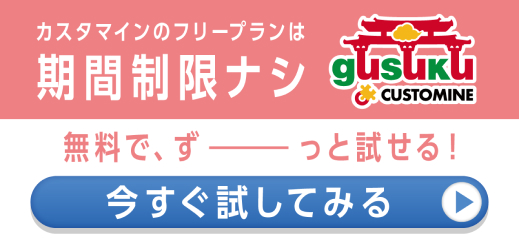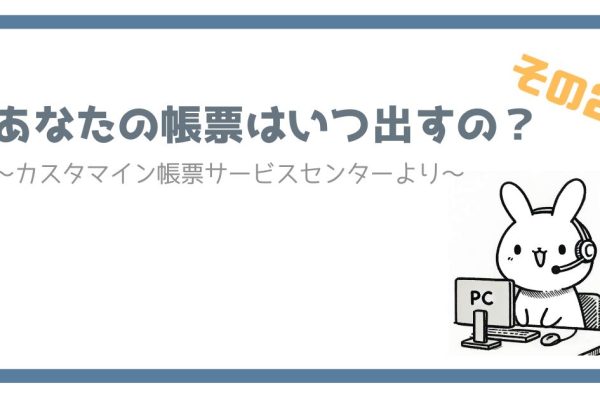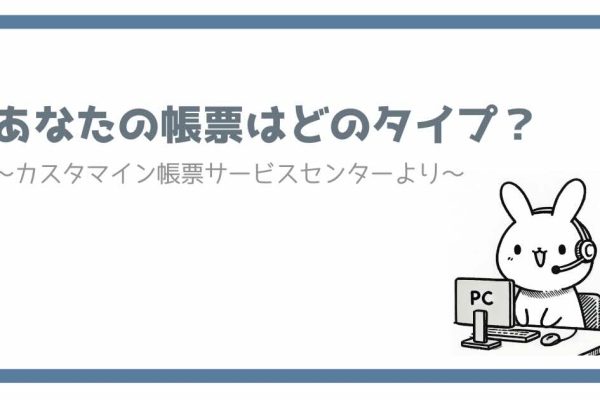公開日:2025-02-25
こんにちは。サポートチームのほりです。
カスタマインでは「Excelを出力する」や「PDFを出力する」という「やること」があり、それを利用して帳票を出力することが可能です。
この「Excelを出力する」や「PDFを出力する」では、レイアウトを指定する方法としてExcelファイルでテンプレートを用意する必要があります。
すでに運用している帳票から作成しようとしたときに、それがExcelで作成されていた帳票であれば、カスタマイン用のテンプレートを作成するのは割と簡単かと思うのですが、
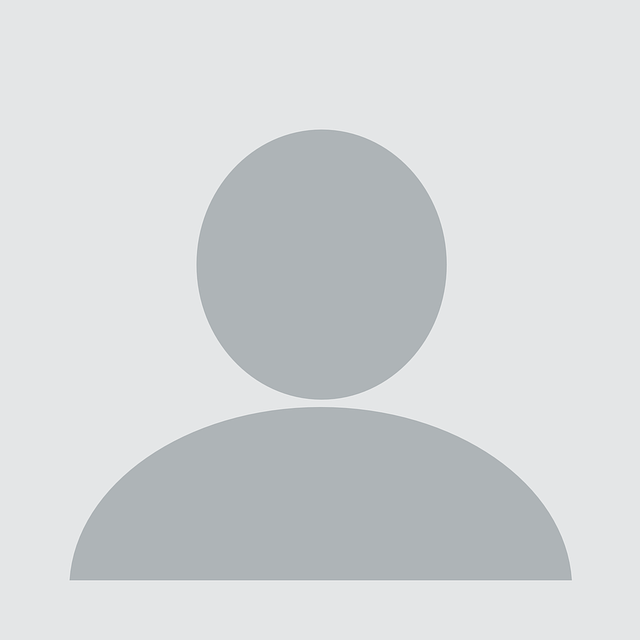
いやいや、うちには完成後のPDFファイルしか残ってないよ!
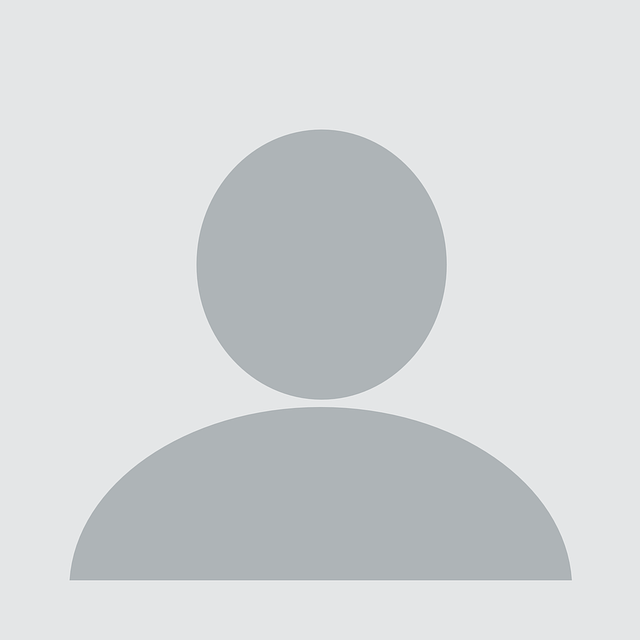
WordならあるけどExcelにはなってないですねぇ。
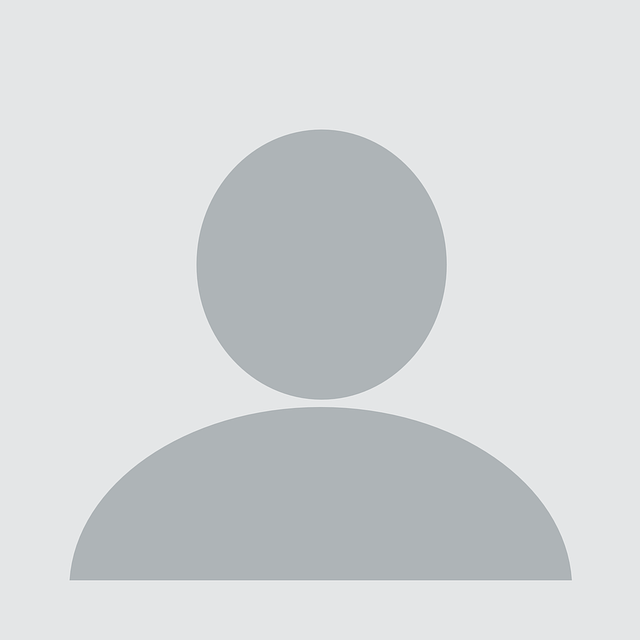
別の帳票ツールを使ってたからプリントアウトした帳票しかないです・・・
ということもあるかと思います。
今日は、そんな状態から、カスタマイン用の帳票Excelテンプレートの作成がすこ〜し楽になる方法をお伝えしたいと思います。
(自動化できるわけではないので、ちょっと楽になるよ、くらいの気持ちで見ていただければ・・・)
Excelの背景画像機能を使おう
Excelでは、背景画像を設定することができます。
これを利用してテンプレートを作成してしまおう、という方法になります。
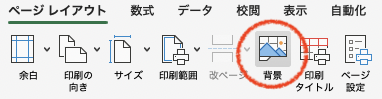
もとになる帳票を背景画像として読み込んでおいて、それをガイドにテンプレートを作成していきます。
今回は、PDFの帳票から作成する想定です。
実物の紙しかない場合は、いったんスキャナーなどで画像として取り込み、その画像を背景画像として使ってみてください。
背景画像を選択すると、このような画面になります。

あくまでも背景画像なので、Excelを拡大・縮小表示するとサイズがうまく反映されないことがあります。
なので、まず印刷イメージ表示にして、だいたいの用紙サイズのイメージと合っているかを確認しておきます。
今回はA4縦のイメージですので、だいたい収まっていることを確認してOKとします。
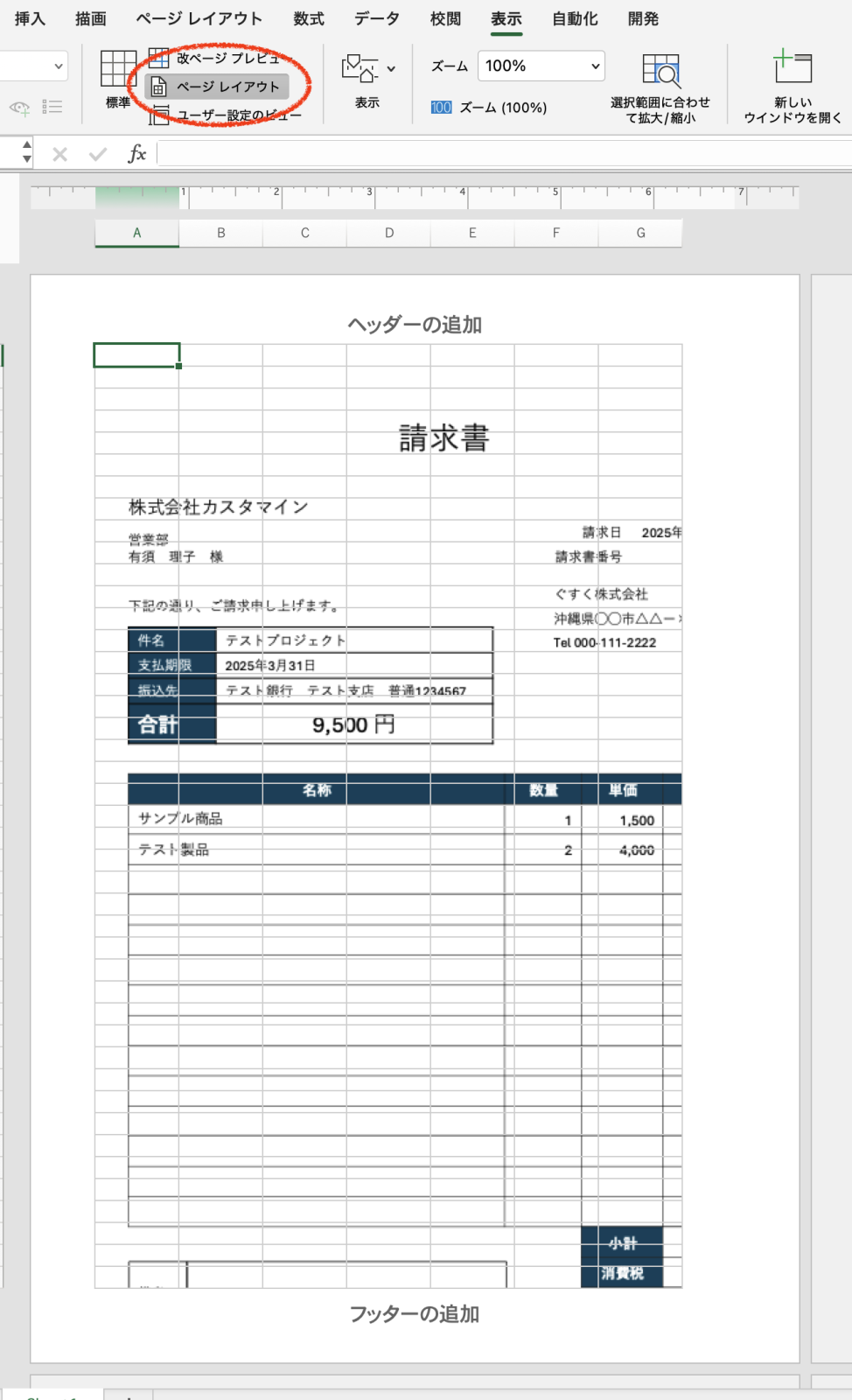
☝️ポイント
ここで多少はみ出したり、小さくなってても問題ありません。最後に印刷サイズで調整しましょう。
テンプレートを作成しよう
そこまで確認したら、いよいよテンプレートを作っていきます。
まずは縦方向に見て、セルの幅を調整します。
このとき、おすすめの方法が2つあります。
☝️ポイント
- いったん、Excel方眼紙(笑)のようにセルを小さい□の連続になるようなサイズにしてから微調整する
- 左からとにかく縦の幅を意識して設定していく
①の方法は、たくさんの罫線がある帳票やバラバラに項目がたくさん置かれている単票に向いています。
②の方法は、シンプルな表形式の帳票に向いています。
今回は①で軽く小さめのセルを用意した後、②の方法で試してみましょう!!
※①で単票を作る方法は、また別の機会に・・・
細かい作成手順ご紹介
まず、少し小さめのセルを作ります。
(今回の帳票の場合、この手順は飛ばしても大丈夫です)
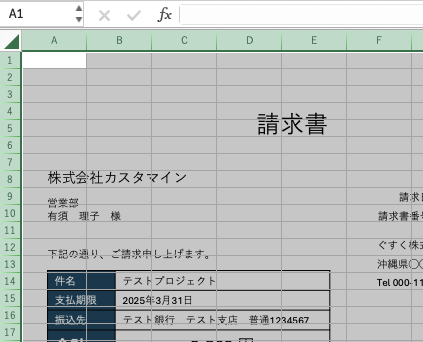
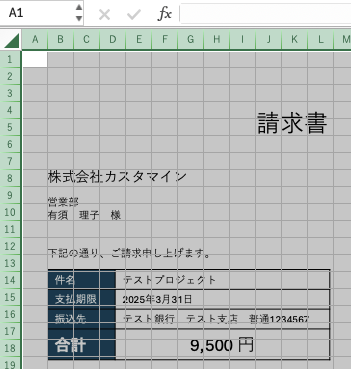
その後、一番左の罫線や文字開始位置に左から2つ目のセルの開始位置を合わせます。
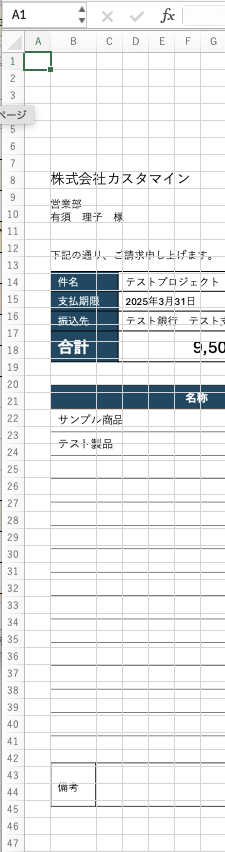
次に、2番目に左に開始位置が来るであろうセルの開始位置を合わせます。
その次には3番目・・・と繰り返し開始位置を決めていきます。

この作業の時、上から下まで全部を通して、開始位置を探すところがポイントです。
少しでもズレてたら、別の開始位置として扱うか、
もうこの際1つの開始位置でまとめちゃうか、都度考えながら決めていきましょう。
縦のラインができたら、次は横のラインを合わせていきます。
行の高さの設定ですね。
行の場合は、何も配置していない部分がそのまま残ってても気にせず、なんとなくの位置を合わせていきます。
どうしても揃わない時は、幅の指定のときのように細かく刻んだ後でセル結合をする方法もあるのですが、
行の高さの指定の時は、できるだけ統一した方が作りやすいです。
なので、多少のことは目をつぶって、元になる帳票とズレてたとしても新しくきれいな位置で作り変えるくらいの気持ちでテンプレートを作りましょう!

これまでと違うツールで出力することになるのです。諦めも肝心です。

合計のところは、1行にしてもいいのですが、右側になにか表示したくなるかもしれないので2つに分けました。こういうのはどっちでもいいです。
右側の自社会社情報のところは、全く揃わないので諦めました。
あとからどうにかします。
どうせ固定値しか出さないのでそんなに心配しなくて大丈夫です。
表の部分は、まずは表の一番上のラインを揃えます。
その後、下の行を表にしたい行数分まとめて選択します。
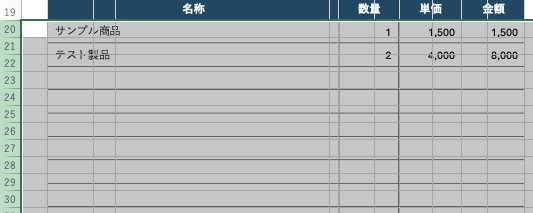
この状態で行の高さを広げます。
そうすると、選択した行がすべて等しい高さで広がります。
※この操作と挙動が不明な方はExcelのヘルプ等をご確認ください。
なんとなく元の画像の表と揃うところで妥協します。
☝️ポイント
この作業で、表の高さがぴったり揃ったことが(私の経験上)今のところありません!
諦めです!諦めが肝心です!!
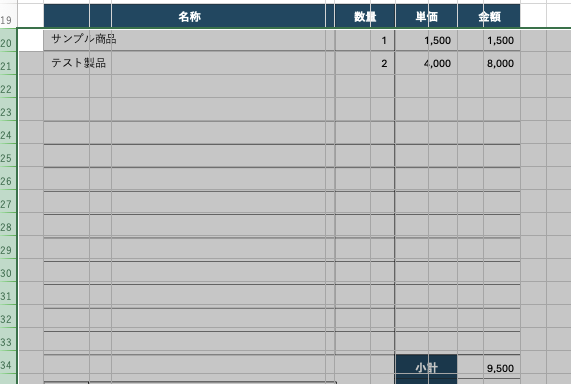
こんな感じで妥協します。
下に行くほど揃いませんが、そういうものとして受け入れましょう。

セルの枠組みが出来上がったので、いよいよカスタマイン用にテンプレートに必要な値を記入していきます。
タイトルのところは大きな文字でドドーンと配置しましょう。
どうしても真ん中に揃えられないならば、テキストボックスの利用を考えてもいいと思います。
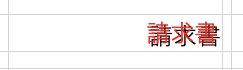
重なると分かりづらいので、一時的に違う色で設定するといいですね。
今回は赤文字でやってみています。
こんな感じで左右寄せや中央揃えの機能も使いつつサクサク埋めていきます。
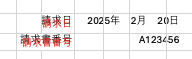
フィールド値を出力する箇所は、コマンド記入と、セルの書式設定もしていきます。
日付フィールドの値を出力する時は、書式設定で日付の表示形式を指定しましょう。
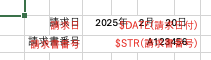
どうしてもセルの位置が合わない自社会社情報の部分は、フィールドを結合して対応することにしました。
もしフィールド値を出力する場合は、セルは分ける必要がありますのでご注意を。
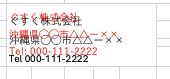
こんな感じで、セルの枠に対してどんどん設定を付けていきます。
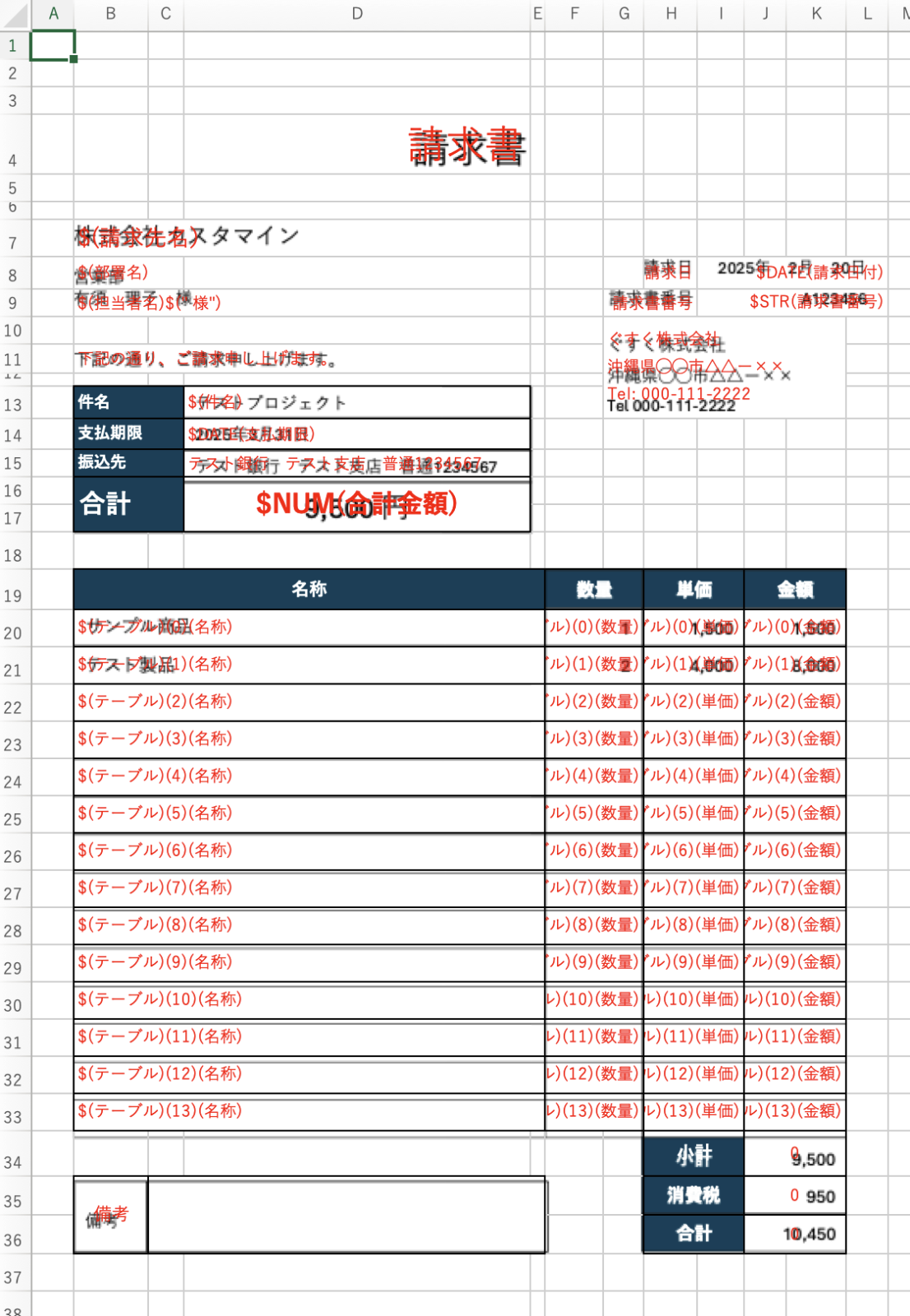
はい、こちらが一通り記入が終わったテンプレートになります。
この記事では、わかりやすいように、コマンドや固定文字の部分は赤文字のままとしています。
テーブルの罫線や、背景色、セルの結合や合計値の計算(Excel関数)も設定します。
ここまでできたら、背景画像の設定を解除して、設定漏れがないか確認しましょう!
(漏れが見つかったら、「元に戻す」で背景画像を復活させて再度調整してください)
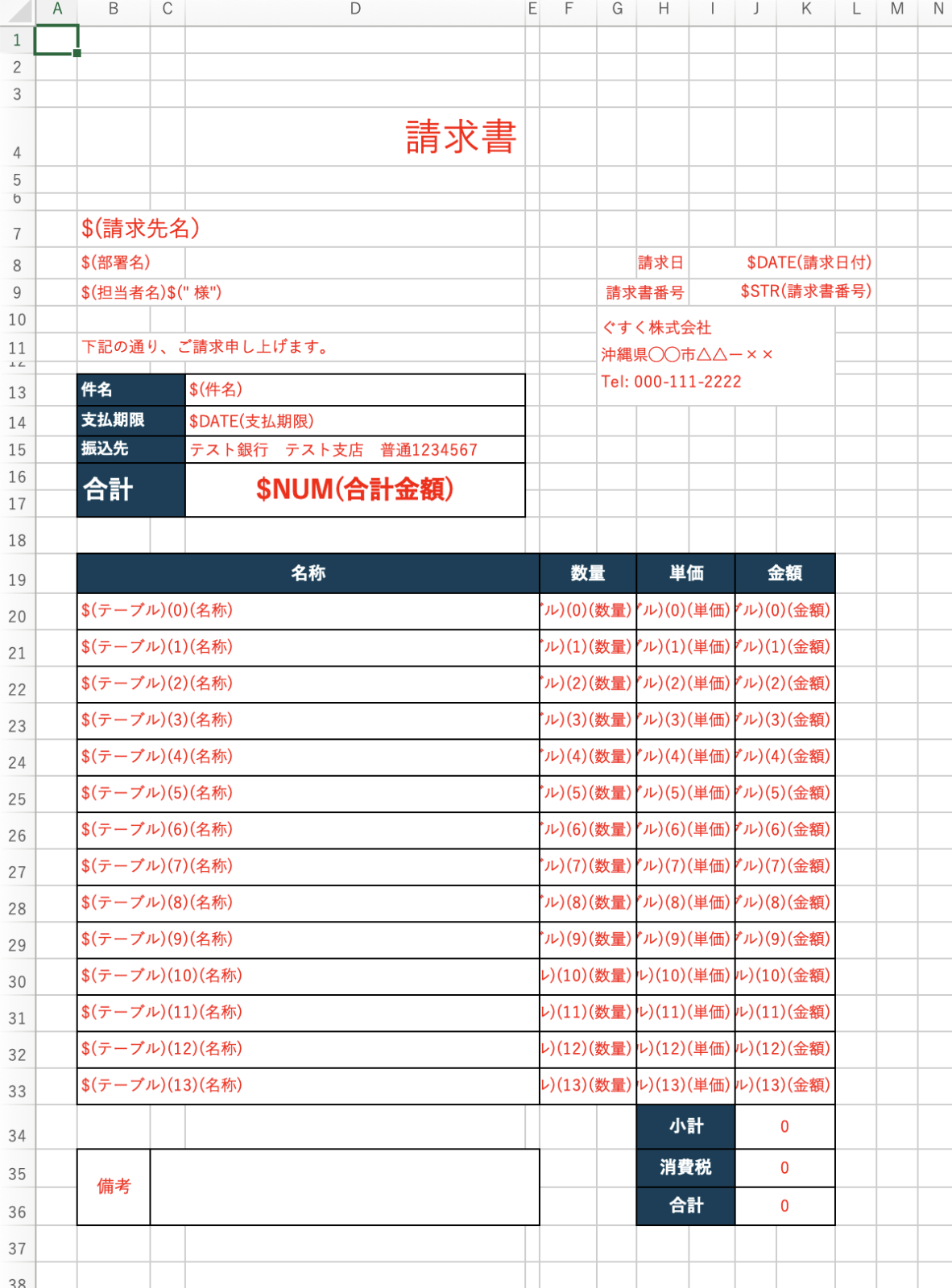
あとは、はみ出ていた印刷イメージを調整します。
今回は、1ページで完結する帳票なので、縦1、横1の指定で良さそうです。
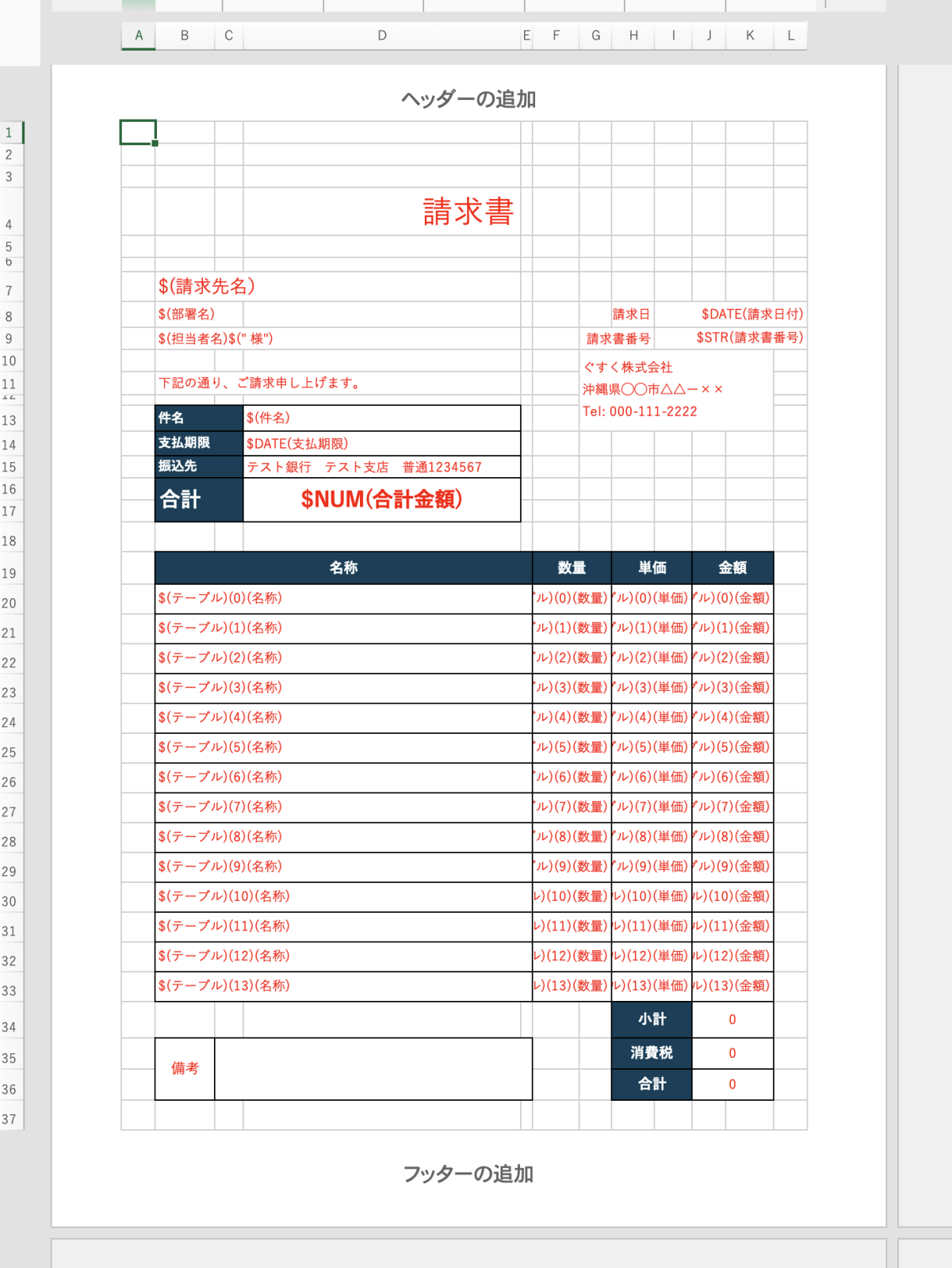
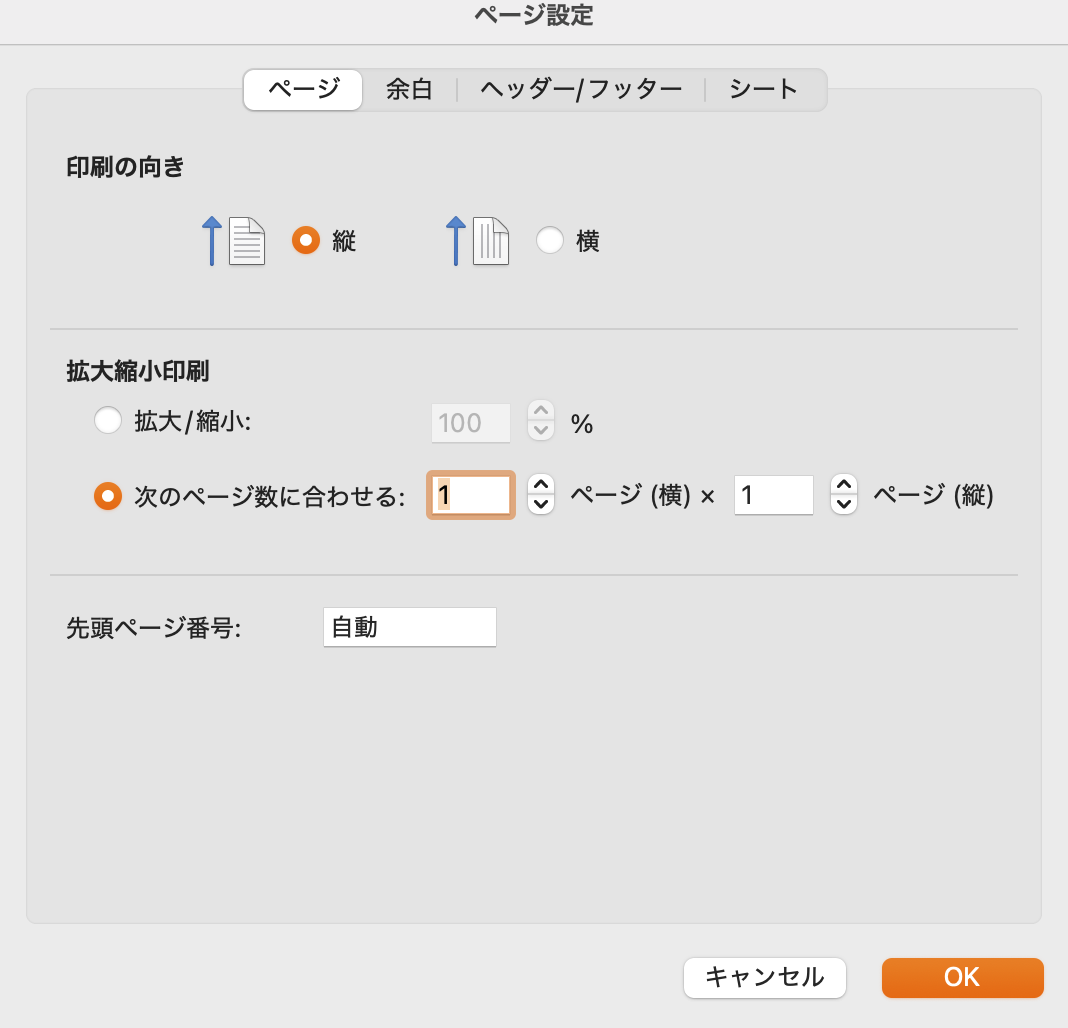
最後に・・・
カスタマインで実際にExcel出力やPDF出力をしてみて、問題がなければ完成です!!!
まとめ
すでにある帳票から、カスタマインで利用するテンプレートを作成する方法について書いてみました。
もちろん、人によってやりかたは色々あると思いますので、これが正解の方法ということではございません。
私がやっててやりやすい方法をお伝えしてみましたが、他に良い方法を知っている方がいらっしゃれば、
ぜひ、SNSなどでご感想・ご意見をいただければ嬉しいです(*´ω`*)

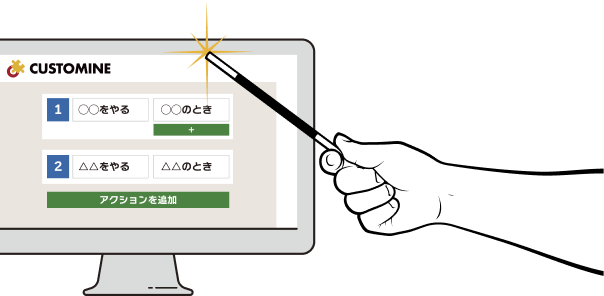
投稿者プロフィール
-
kintoneが好き過ぎる、自称帳票まにあ。
テクニカルサポートチーム所属。
「仕事をITでたのしく」をモットーに岡山県倉敷市から完全リモートワークしております!
最新の投稿
 gusuku2025年4月22日狩猟ギルドの在庫管理 その2
gusuku2025年4月22日狩猟ギルドの在庫管理 その2 kintone2025年4月8日狩猟ギルドの在庫管理 その1
kintone2025年4月8日狩猟ギルドの在庫管理 その1 gusuku2025年3月25日あなたの帳票はいつ出すの?〜カスタマイン帳票サービスセンターより〜その2
gusuku2025年3月25日あなたの帳票はいつ出すの?〜カスタマイン帳票サービスセンターより〜その2 gusuku2025年3月11日あなたの帳票はどのタイプ?〜カスタマイン帳票サービスセンターより〜
gusuku2025年3月11日あなたの帳票はどのタイプ?〜カスタマイン帳票サービスセンターより〜